こんにちは!
「主婦が企業のHPを担当するようになれたワケ」
ogatomo blogのともです!
今日もブログに訪問いただきありがとうございます!!今日も最後までお付き合いお願い致します!
・自分のホームページ、ブログ作成ってできるのかな。。
・WordPress?って特別な技術がないと使えないよね。。
私も同じこと思ってた一人です。
ですが、実はそんなことなかったーーーー。
初心者さんでも、手順通りにやっていくと、誰でも簡単に始められます!

ということで今回は、ブログの始め方を分かりやすく解説してみます!
この記事を読めば、あなたもすぐにブロガーとして自分のホームページを作ってスタートすることが出来ますよ!!
・初心者でもできる【ブログの始め方】
この記事を書いた人▼▼
それでははじめていきましょう!!
ふ〜緊張せず、ゆったりした気持ちで!
準備するもの
・パソコン(スマホでも、iPadでもOK)
・クレジットカード

なんとこれだけで大丈夫!!手元にあるのはカードだけ。用意も楽すぎ!
ブログの始め方は、大きく分けて3STEPではじめられます!
ブログの始め方 3STEP
- ①サーバーを借りる
→Web上での活動場所を借りるイメージです - ②ドメインの決定
→借りた場所の住所はここですと申請します - ③WordPressにログイン
→借りた場所に自分の家を建てるようなイメージです
サーバーを借りよう!
WordPressを運営するために、まずはサーバーを借りましょう。
サーバーはいくつかありますが、私のおすすめは「ConoHa WING(コノハウィング)」です。
・初期費用がかからない
・維持費が安い
・国内最速No.1
特にブログ運営をしていく上でサーバースピードはめちゃくちゃ大事。
企業で使ってたサーバーは本当に思うように動かなくて困りました。(実際今も困ってる)

費用も月々1,000円程度。安くて早い!Conohaおすすめです!!
費用もエックスサーバー等の他社より安いのでConoHa一択です。
【しかもいまブログを始めるとお得】
ブログサーバーのConoHa WING(コノハウィング)が最大55%オフのキャンペーン中。
↓↓↓
期間限定なので、安く始められる今のうちがおすすめ!固定費なので安く済ませたいですよね!
※途中で終了/変更になる可能性あり。
アカウントを登録しよう
まずは公式ページを開いてみよう!大丈夫!開くだけ!
下記のようなページが開くので、一番左の「>今すぐお申込み」をクリック。
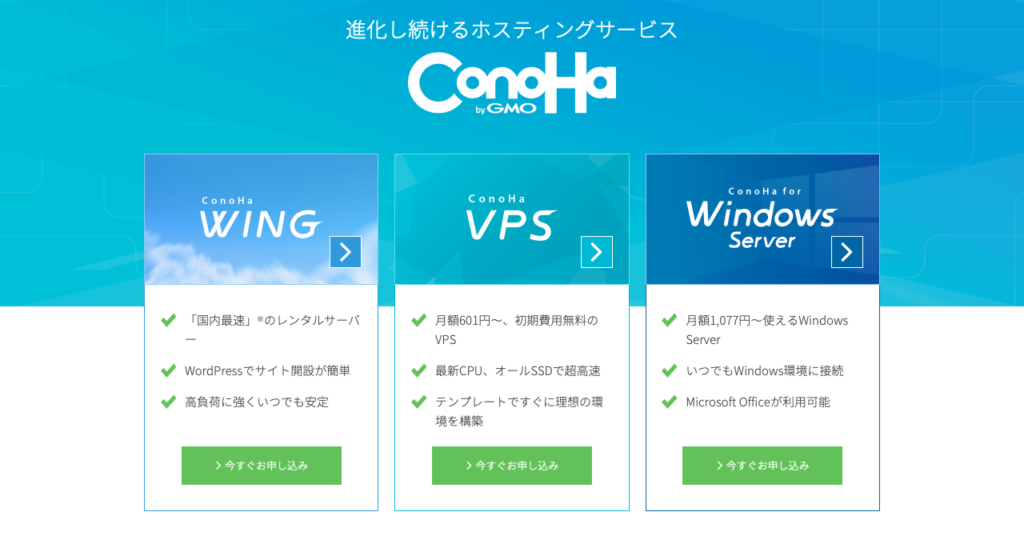
続いてこの画面になるのでアドレス、パスワードを決めましょう!
忘れやすい人やここ覚え時たい!って時はスクショしておくと◎!
(MacBookのスクショはshift+command+3の同時押し)
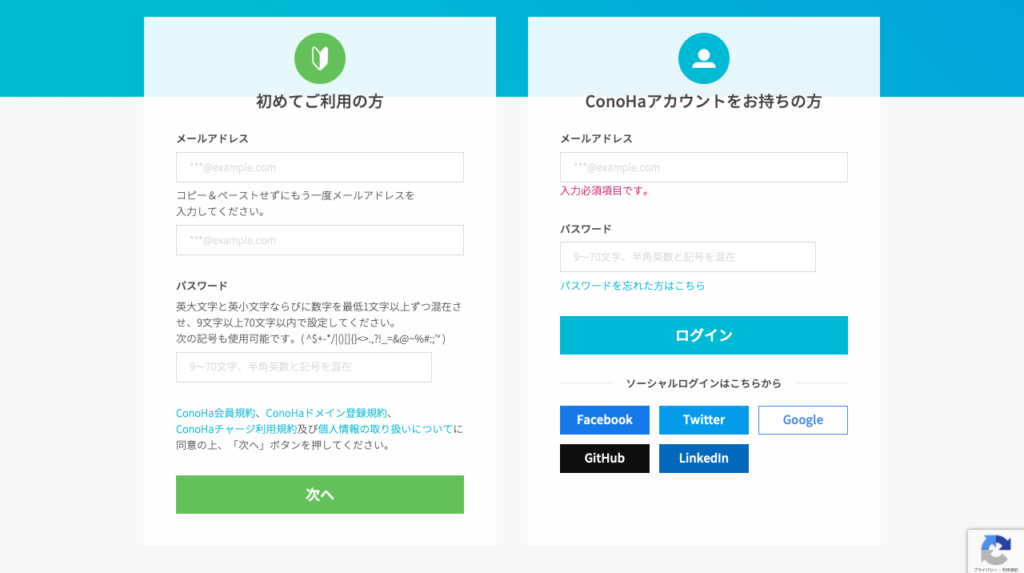
入力できたら次へ!

もうこれでアカウントの登録は完了!めっちゃ簡単。
なんかメルマガ登録とかでもこんな感じでよくやりますよね!!
プランを選択しよう
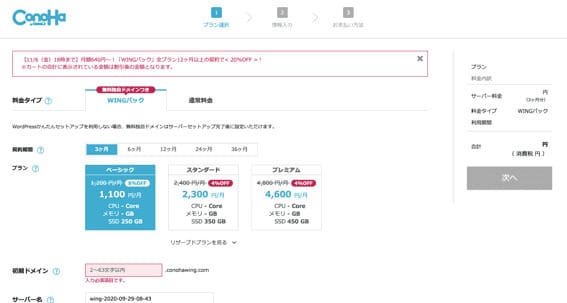
①WINGパックを選択
②何ヶ月の利用かを選択
③ベーシックプランを選択
④初期ドメイン 一時的な設定なのでなんでも◎
⑤サーバー名はこちらも初期設定のままで◎
WINGパックは無料のドメインがついてくるので必ずWINGパックを選択して下さい!

ドメインとはこのブログで言うと「ogatomoblog.com」の部分のこと。これからの顔になる部分。必ず取得した方がいいので、WINGパック一択!!
ドメインを決定
プランを選択した画面から下に進むと、「WordPressかんたんセットアップ」と表示されているので、「利用する」を選択。
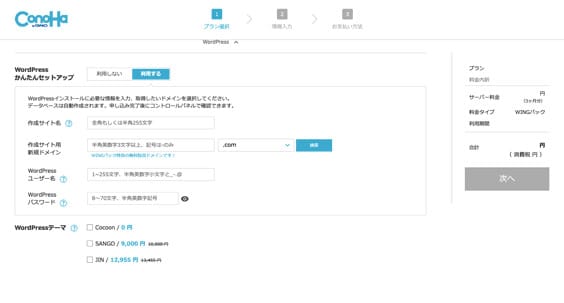
①利用するを選択
②セットアップ方法は新規インストール
③独自ドメイン設定には、取得したいドメイン名を入力
④作成サイト名とWordPressにログインするためのユーザー名・パスワードを決定

既に取得されているドメイン名は使えないので、検索ボタンを押して空いているか確認してください。サイト作成名は、ドメイン名と違って後で変えられますよ。
テーマの設定
かんたんセットアップがおわったら、テーマを選択をします。有料テーマもいくつかありますが、無料の「Cocoon」で個人ブログは全く問題ありません。企業様は業種によって有料テーマを使うことをお勧めします。
WordPressテーマ ☑️cocoon 0円を選択したら

右側の次へをクリックしましょう!!
※次ページにいくまで数分かかる場合があります!
必要事項入力
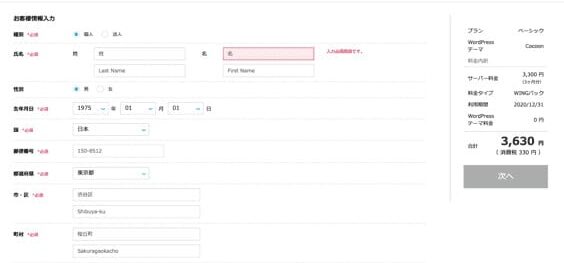
個人情報入力画面が出るので必須項目を入力して

こちらも次へで進みます!
SMS /電話認証
電話番号を入力し、SMS認証を行います!
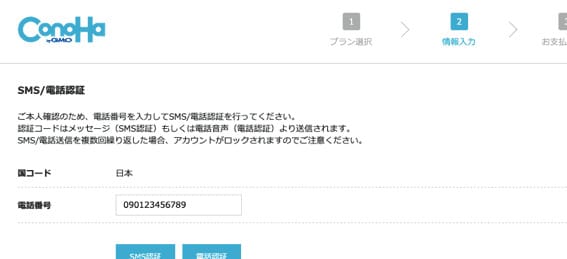
「SMS認証」をクリックすると、スマホにショートメッセージが届くので、届いた認証コードを入力。

送信をクリック!!
支払い方法の入力
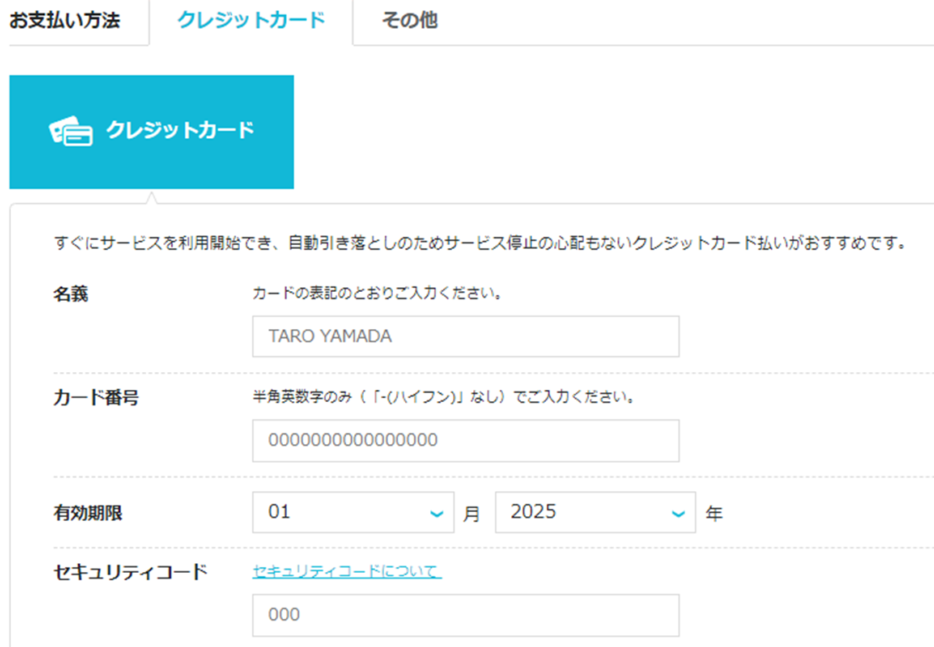
よくある支払い方法のクレジットカード登録です。ネットショッピングなどでよくありますよね。同じ要領で大丈夫です!余談ですが私はZOZOヘビーユーザー。
入力が完了したら、画面下の「お申込み」をクリック。
注意※完了したらDBユーザー名やパスワードが表示されるので必ず控えておきましょう
WordPressにログイン
申し込みが完了して時間が経つと、自身のサイトにログインできるようになります!

私の場合は1時間くらいでログインができるようになりました!長いと3時間とか、1日かかる場合もあると他のブログでも言っている方がいたので、早る気持ちは少し抑えて気長に待ちましょう。
ログインページは下記URLのドメイン名の所を、自身で設定したドメインに置き換えて検索するとログイン画面が出てきます。別端末でブログ編集したい時もこのアドレス入力から検索でアクセスできますので覚えておいてください!
http:/ドメイン名/wp-admin/
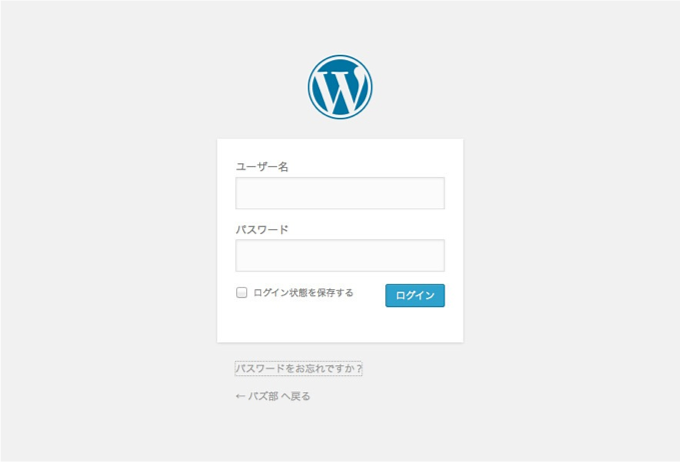
かんたんセットアップで設定したユーザー名とパスワードでログインをクリック。
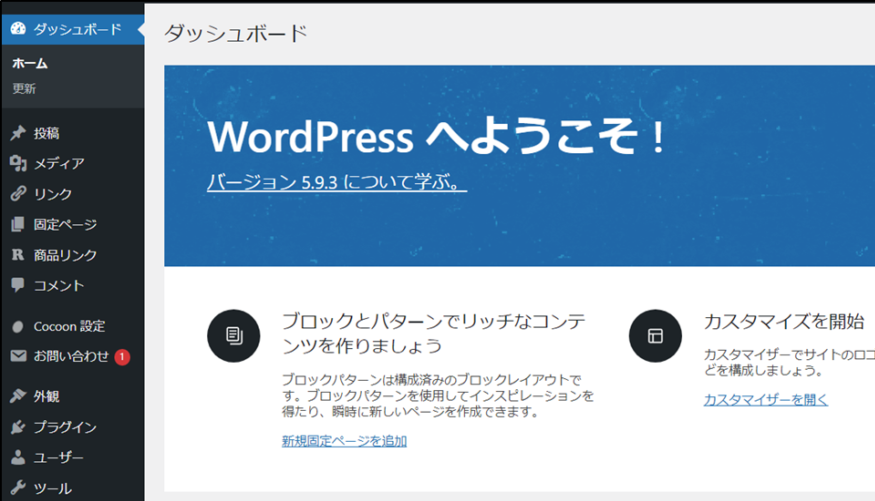
こんな画面が出たら完璧!!

ここまで一人で設定できるって本当に凄い!自分に拍手!!
いかがでしたか??意外と簡単ですよね!
次回、WordPressやっておきたい初期設定!
これだけは押さえておきたい初期設定を解説します
お楽しみに!
ではまた次の更新で♪
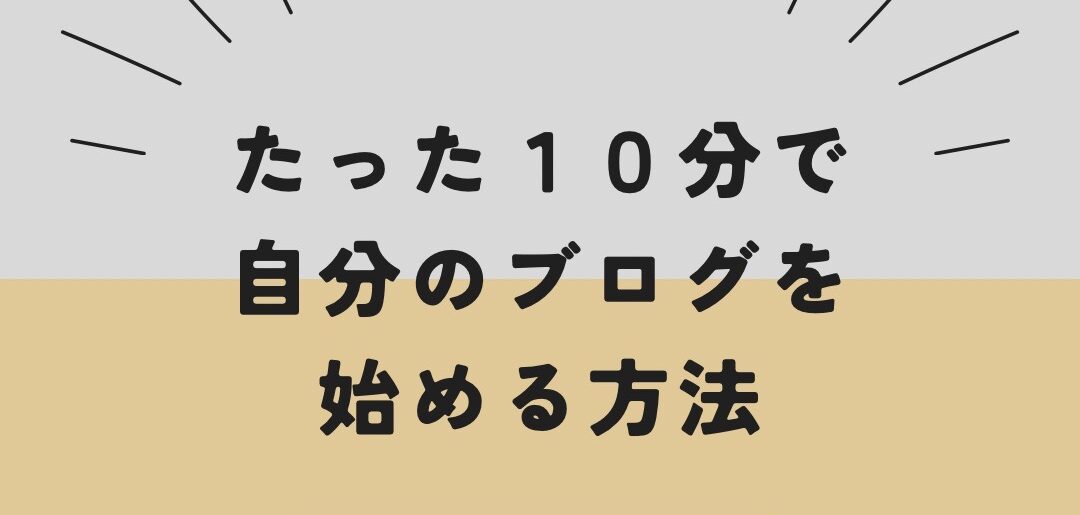

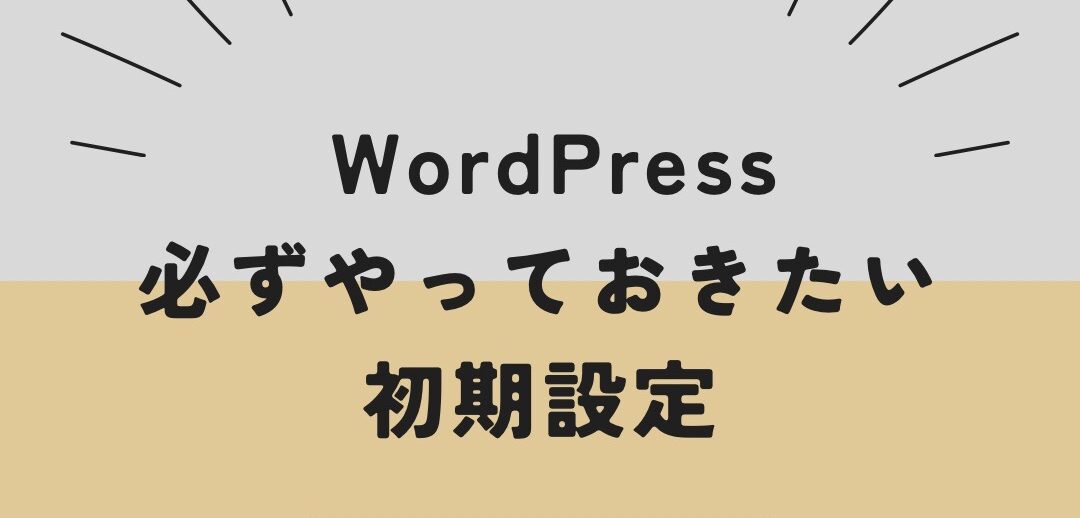
コメント